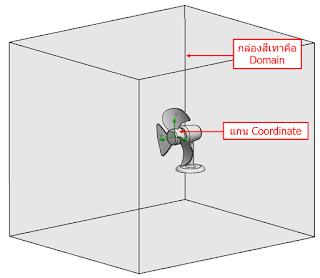1. External Inlet Fan การใช้งานเหมือนกับการกำหนด Boundary Condition ให้เป็น inlet ซึ่งใช้กำหนดให้มีของไหล ไหลเข้ามาใน Domain
2. Eaternal Outlet Fan การใช้งานเหมือนกับการกำหนด Boundary Condition ให้เป็น Outlet ซึ่งใช้กำหนดให้มีของไหล ไหลออกจากใน Domain
3. Internal Fan ใช้กำหนดพัดลมที่ติดตั้งใน Domain เพราะสามารถเลือกทางที่ของไหล ไหลเข้ามาในพัดลม และทิศทางที่ไหลออกได้ ยกตัวอย่างเช่น ต้องการวิเคราะห์พัดลมที่ตัวไว้กลางห้องว่าจะทำให้อากาศหมุนเวียนในห้องในทิศทางไหนบ้าง ก็สามารถใช้ Internal Fan เพื่อกำหนดเป็นพัดลมได้
พัดลมที่จะใช้กำหนดเป็น Fan สามารถวาดทางเข้าและออกของลมให้เหมือนของจริง
หรือวาดแค่ให้มีพื้นที่หน้าตัดเท่ากับพัดลมจริงก็ได้
จุดเด่นของ Fan คือ สามารถกำหนด Fan Curve ของพัดลมจริงๆ เข้าไปในโปรแกรมได้ ทำให้ผลการวิเคราะห์ถูกต้องมากยิ่งขึ้น
อัตราการไหลของพัดลมจริงๆจะขึ้นอยู่กับความแตกต่างระหว่างความดันที่ด้านหน้าและหลังพัดลมด้วย หากความแตกต่างของความดันมีมาก จะทำให้อัตรการไหลที่พัดลมทำได้ลดลง ซึ่ง Fan Curve คือกราฟที่บอกความสัมพันธ์ระหว่างอัตราการไหลที่พัดลมทำได้กับความแตกต่างของความดัน
ถ้าใครต้องการใช้ Fan แล้วหาฟังชั่นนี้ใน Flow Simulation Feature Tree ไม่เจอ ให้ลองตรวจสอบดูว่าได้เลือกฟังชั่นนี้ขึ้นมาหรือยัง โดยทำตามขั้นตอนต่อไปนี้
- คลิกขวาที่ชื่อ Project ที่วิเคราะห์อยู่ >> เลือก Customize tree
- คลิกเลือก Fan >> จากนั้นคลิกพื้นที่ว่างในหน้าจอ เพื่อออกจาก Customize Tree จะเห็นฟังชั่น Fan อยู่ใน Flow Simulation Feature Tree แล้ว